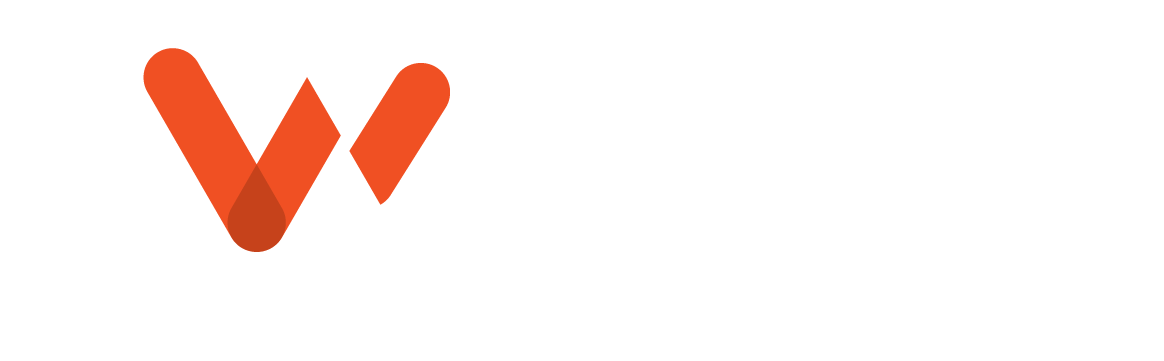WinCan VX enables users to customize their WinCan experience to work more productively on a variety of tasks.
With an intuitive UI in mind, our developers have worked hard to make WinCan VX accessible and flexible. Whether you need to increase the size of text in section data or want to hide/unhide specific interface elements to accommodate your workflow, you can easily move individual windows; switch to preset workspaces; adjust text font and size for improved readability; and even group section data for more streamlined navigation—all from within WinCan’s “Views” tab.
Window Panels & Presets
Under the “Views” tab, there are three key tools available: View Settings, Data Views and Windows. The last of these offers the most functionality, and it helps quickly configure the best arrangement for your workspace based on where you’re working and the kinds of tasks you are completing.
Default/Domestic: These presets provide the standard arrangement of windows in WinCan VX, and they prioritize visual balance among the software’s most important windows: sections, observations, photo/video and pipe graph. These are among the most common layouts, as they can be used to accomplish most standard inspection tasks within WinCan VX. While the Default_Viewer profile pairs the sections window with the documents and ratings windows, the Domestic profile replaces the ratings window with the validation results window, making it especially useful for quality and compliance checks.
Mobile: There are two presets that introduce WinCan’s OSD (On-Screen Display) function window to your workspace with dynamic hover functions. Simply hover over the title bars of the hidden windows along the edge of your screen to bring them into view.
Office: Of these two window presets, the first (Office_1) is very similar to the default window profile, but the second (Office_2) expands the section window to allow more section data to be reviewed at once. This is essential to inspection teams in the office who need to review key details in section data as they code defects and create reports.
Rehab: Two of the most unique window presets are Rehab_1 and Rehab_2. Both introduce WinCan’s work order module into the display so inspection teams can tackle mass planning with resources like the methods catalog, liner installation protocol and work order prioritization.
Custom Window Profiles: In addition to these eight presets, WinCan gives you the option to create your own custom window arrangements and save them for future use. To move the windows to your liking, simply grab the title bar at the top of any window and drag it toward the center of the screen. A positioning assistant with a directional pad will appear, allowing you to drop the window into the area of your workspace that feels most comfortable. Once you have a custom layout, head back to the “Windows” tab and hit “Save Profile As…” You can also delete window profiles from the drop-down menu, or display hidden windows that you may want to add to future layouts.
Data Views & Grouping
When wastewater operators out in the field want to focus strictly on section data, data views and grouping is a valuable tool. The “Simple Grouping” function features an intuitive drag-and-drop approach to navigating your data based on criteria in a given column. For example, you can group your “Material” column, allowing you to see how many pipe sections you have for each of the materials listed in the column, and focus solely on pipes of a specific material type. You can also create custom grouping presets, so you only need to select “Apply Custom Grouping” when you are ready to see your data in a new light.
When it comes to UI flexibility and customization, WinCan VX offers a wealth of options for users to explore. Our goal has always been to make sewer inspection software that is as powerful as it is accessible and easy to use. See the intuitive UI of WinCan for yourself by requesting a demo: