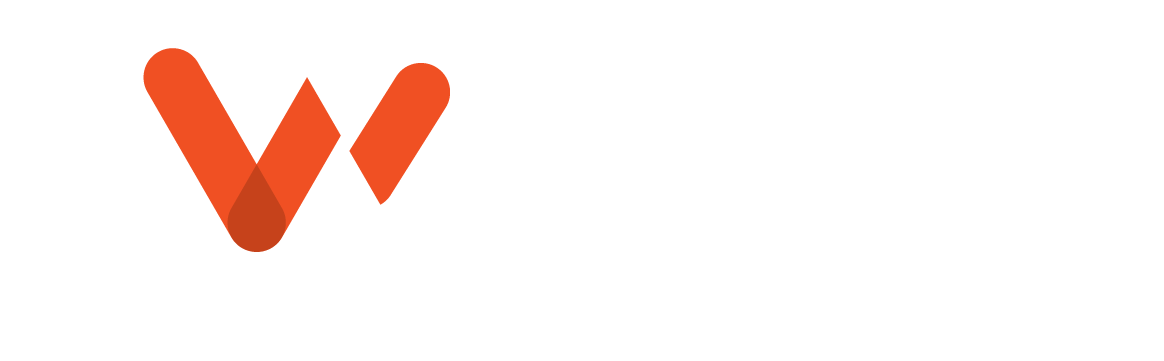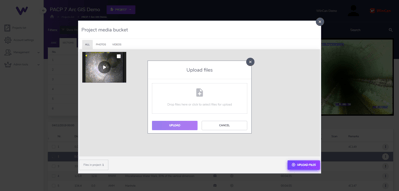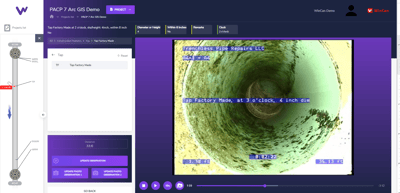WinCan Web Flex gives operators the freedom to code inspections anywhere, anytime, producing a fast, seamless workflow. In an increasingly-digital industry, this cloud-based solution allows you to create projects, add sections, log observations and customize reports from any internet-enabled device. Between Sewermatics' AI-powered coding and the cloud-based Web Flex, defect coding is more accessible and automated than ever before.
Uploading Inspection Media
In Web Flex, defect coding starts in the media bucket, where users can drag and drop inspection footage and photos to the cloud for processing. Because they can upload several videos at once, inspection teams can focus on data collection and getting to and from job sites quickly. Then, they can review and code the inspection footage at their convenience, or the coding team at the office can hop into Web Flex and take over. And if you’re signed up for AI-supported defect coding with WinCan’s Sewermatics, that footage can be coded to NASSCO standards with QA by WinCan professionals. Schedule a Sewermatics consultation to learn more.
Handling Pipe Section Data 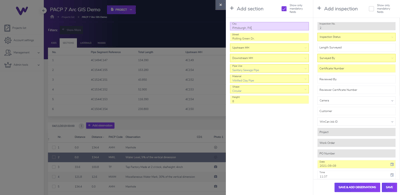
Section data is the foundation of any inspection; it indicates which lines need attention and helps build broader asset databases. WinCan Web Flex makes it easy to add and edit this data from anywhere with the click of a button. From within a WinCan project, users can click the “Add Section” button in the top right of the sections panel to add a section, or click on the three vertical dots in the far right of any existing line of section data to edit it. This will open a panel where users can input their section data. It also uses yellow highlights to indicate which information is necessary to meet the chosen standard, and which is supplemental data. This allows users to quickly build new sections with the required data, and then return later to add details. It provides an easily accessible hub for all section information, ensuring asset data is comprehensive and actionable.
Creating Observations
Adding and editing observations starts with the same process as adding and editing sections: Click on the “Add Observation” button or the three vertical dots on the far right side of any observation to open the observation panel. This panel is designed for fast, easy review of inspection footage from the media bucket.
When logging or editing observations, users can follow the onscreen drop-down menus to determine what kind of observation they are making, and whether it involves defects or features. From there, a list of codes becomes available for the selected category, allowing users to find the most accurate defect type before digging into the details. A search bar helps more experienced operators jump to a specific defect code. Once the defect type has been chosen, users are prompted to enter information related to the defect, and a radial icon helps to note the clock position of the defect in the pipe wall. The suggested data fields for that defect will populate across the top of the screen, and color coding indicates which fields are required, which are recommended, and which are pre-filled. Users can enter in the required fields when adding observations, then return later to select boxes across the top or edit the fields individually.
Ready to try it out for yourself? Learn more about how Web Flex is changing the way WinCan users inspect and code defects, schedule a demo: